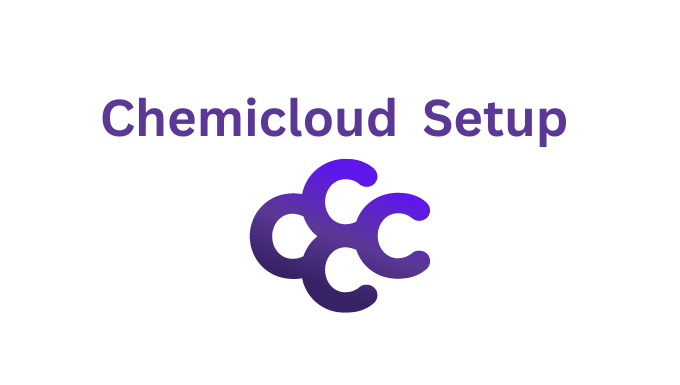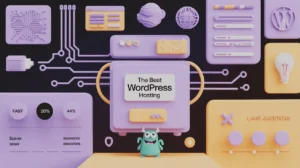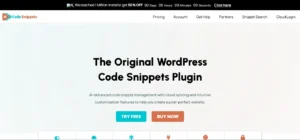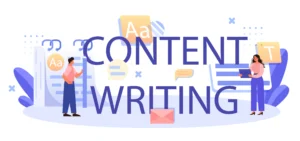שלב 1: כניסה לאתר של ChemiCloud
- פתיחת דפדפן אינטרנט: פתח את דפדפן האינטרנט שלך (כמו גוגל כרום, פיירפוקס או אקספלורר).
- הקלדת כתובת האתר: בשורת הכתובת של הדפדפן, הקלד את הכתובת הבאה:
www.chemicloud.comולחץ על מקש Enter.
שלב 2: בחירת חבילת אחסון
- לחיצה על כפתור “Web Hosting”: בעמוד הראשי, תראה כפתור או לשונית שנקראת “Web Hosting”. לחץ עליו.
- בחירת חבילה: תראה מספר חבילות אחסון שונות (Starter, Pro, Turbo). כדי להתחיל, בחר בחבילת ה-Starter על ידי לחיצה על כפתור “Get Started” שנמצא מתחת לתיאור החבילה.
שלב 3: בחירת דומיין
- הכנסת שם דומיין: בעמוד הבא תתבקש להזין שם דומיין (הכתובת של האתר שלך). הקלד שם שמתאים לך ולחץ על “Check Availability” כדי לבדוק אם הוא פנוי.
- בחירת דומיין זמין: אם הדומיין פנוי, תראה הודעה שהוא זמין ותוכל להמשיך. אם הדומיין לא פנוי, תצטרך לבחור שם אחר ולבדוק שוב.
שלב 4: פרטי חבילה וחשבון
- אישור פרטי חבילה: תועבר לעמוד שבו תראה את פרטי החבילה שבחרת. ודא שהכל נכון.
- הוספת פרטים אישיים: מלא את הפרטים האישיים שלך כגון שם, כתובת דוא"ל, מספר טלפון וכתובת.
- בחירת אמצעי תשלום: בחר את אמצעי התשלום המועדף עליך (כרטיס אשראי, PayPal וכו') ומלא את הפרטים הנדרשים.
שלב 5: אישור והשלמת הרכישה
- אישור התנאים והתקנון: סמן את התיבה שמאשרת שקראת והסכמת לתנאים והתקנון.
- לחיצה על “Complete Order”: בסיום מילוי הפרטים, לחץ על כפתור “Complete Order” כדי להשלים את הרכישה. כעת, יש לך חשבון ב-ChemiCloud!
שלב 6: כניסה לפאנל הניהול
- קבלת אימיילים: לאחר השלמת הרכישה, תקבל מספר אימיילים מ-ChemiCloud. אחד מהם יכיל את פרטי ההתחברות לפאנל הניהול (cPanel).
- כניסה לפאנל הניהול: חזור לאתר של ChemiCloud והתחבר לחשבון שלך באמצעות הפרטים שקיבלת באימייל. לאחר ההתחברות, תוכל לגשת לפאנל הניהול שלך (cPanel).
שלב 7: התקנת וורדפרס
- כניסה ל-cPanel: בפאנל הניהול שלך, חפש ולחץ על הסמל של “cPanel”.
- מציאת Softaculous: ב-cPanel, חפש את הסמל של “Softaculous Apps Installer” ולחץ עליו. זהו כלי שמקל על התקנת יישומים שונים, כולל וורדפרס.
- בחירת וורדפרס: בתוך Softaculous, תראה רשימה של יישומים שונים. מצא ולחץ על “WordPress”.
- לחיצה על כפתור Install: בעמוד של וורדפרס, לחץ על כפתור “Install Now”.
- מילוי פרטי ההתקנה:
- בחר דומיין: ודא שהדומיין הנכון נבחר בשדה “Choose Domain”.
- מיקום התקנה: השאר את השדה “In Directory” ריק אם אתה רוצה להתקין את וורדפרס ישירות על הדומיין שלך.
- שם אתר ותיאור: הכנס שם לאתר ותיאור קצר.
- פרטי מנהל: מלא את שם המשתמש, הסיסמה וכתובת הדוא"ל של מנהל האתר.
- לחיצה על Install: לאחר מילוי כל הפרטים, לחץ על כפתור “Install” בתחתית העמוד.
שלב 8: סיום ההתקנה וגישה לאתר
- סיום ההתקנה: חכה מספר דקות עד שההתקנה תסתיים. בסיום, תקבל הודעה על כך.
- גישה ללוח הבקרה של וורדפרס: תקבל קישור ללוח הבקרה של וורדפרס (wp-admin). לחץ עליו והתחבר עם שם המשתמש והסיסמה שבחרת בשלב ההתקנה.
סיכום
מזל טוב! כעת יש לך חשבון ב-ChemiCloud ואתר וורדפרס מוכן לשימוש. באמצעות המדריך הזה, יכולת לפתוח חשבון, לבחור חבילה, לרכוש דומיין ולהתקין וורדפרס בקלות ובמהירות.
אם יש לך שאלות נוספות או שאתה זקוק לעזרה נוספת, תמיד תוכל לפנות לתמיכה של ChemiCloud, שזמינה 24/7 כדי לעזור לך בכל צורך.
גילוי נאות: מאמר זה נכתב עם לינק שיווק שותפים.